Google Calendar Appointment Slots Discontinued
Make sure that you're in Week view or any Day view, since the appointment slots can't be created when you're using any of the other Calendar views. Click anywhere in the calendar grid. Use Google Calendar appointment slots. Share your calendar. Create & subscribe to new calendars. Edit a calendar. View your day, week, or month. Use your Google calendar offline. Print your calendar. Search on Google Calendar. See someone's calendar availability. Import, export & sync.
As an advisor or mentor, setting up 'office hours' so mentees can book time with you can be extremely handy. However, sharing your own private calendar raises privacy concerns, and integrating with a third party tool, such as Calendly or Hubspot adds yet another app to your already overflowing digital tools, and the maintenance experience can be cumbersome.
If the above scenarios resonate with you, you definitely want to check out the Google Calendar Appointment slots. Appointment slots allow you to carve out specific times of day & week on your calendar and then share these times with others via your Google calendar's appointment page link. When people click the link, they can schedule meetings with you at any of the times you carved out for them. All your mentees have to do is select a time slot that works for them and book it. All the information they'd need for the meeting will be included in the automated appointment confirmation.
How to Setup and Use Google Appointment Slots Feature?
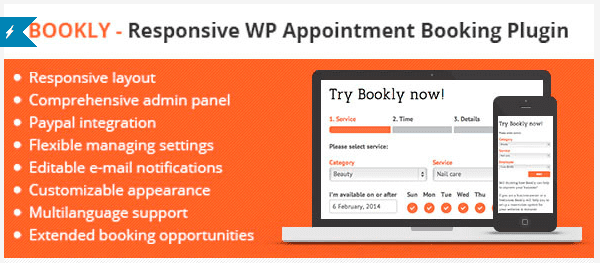

Create Your Own Appointment Slots:
Open your Google Calendar. You do need a business or organization Google account in order to use this feature.
Click anywhere in your calendar. In the event box that pops up, click “Appointment slots,” at the very top of the window as shown below.
Set the time range of the slots you'd like to open up for appointments, as well as default appointment length next to 'Slots with duration.'
Enter the details, including a title, and pick a calendar to designate the event.
To add more information, like a location or description, click More options.
If you'd like more control over your Appointments, click 'More Options,' and you'll be taken to the window shown below.
Click 'This calendar's appointment page' for the link you can then share with those whom you're willing to arrange appointments.
To set a recurring Appointment Slot, choose “Custom…” from the Repeat setting drop down. Choose the days of the week you want to repeat, as well as the end date.
Invite Others to Book Your Appointment Slots:
To invite people to book appointments, get a link to send them for your appointment slots page (don't invite them to the appointment slot).
On your Appointment Slot Event
Click “This calendar's appointment page”
Copy and paste the calendar's appointment page link from your browser.
Send this link to people who want to book an appointment.
You can use Google Calendar’s Appointment Slots function to create appointments that other users can book. For example, faculty can create office-hour or class-presentation appointment slots that students can then book themselves. This function creates an additional view of your calendar that only shows the available appointment slots. Visitors can then click on a time slot to book it. Then once a time is booked, the time is filled in and unbookable by others.
Note: Appointment Slots are currently only available to Google Apps users (i.e., not to personal Gmail users). Users must be signed in with their Daemen email to access the appointment slots.
There are several things you can do with appointment slots:
- Setting up appointment slots
- Adding others to the appointment
- Inviting others to book appointments
Setting Up Appointment Slots
- Go to Google Calendar.
- Click on the date you want to set the appointment slots for.
- In the event box, click “Appointment slots”. Enter the event title, time frame, and slot duration then click save. For example: If you select the time as “9am-11am” and with “slots with duration of 30 minutes” then 4 appointment slots would be createdeach lasting 30 minutes during that time period.
4. Once saved, click on the appointment to edit the event and add additional details like location or description.
Adding Others to the Appointments
Adding others to the appointments is not the same as inviting them to book an appointment. When adding someone to the appointments, they will be invited to every appointment so only add people who will be assisting with all the appointments (i.e. – if it is for an Office or Department, you may want to add others in the office so they can see the appointments).
- Click on the appointment slots and select “Edit”. Enter their username in the “Add Guests” field (to the right).
Google Calendar Appointment Slots Discontinued Items
Inviting Others To Book Appointments
You must set up the actual appointment slots before others can book them.
- Go to Google Calendar.
- Click the appointment slot event on the calendar, then click on “Go to appointment page for this calendar”.
- Copy the calendar’s appointment page link found at the top of the page.
- Email this link to people looking to book an appointment.